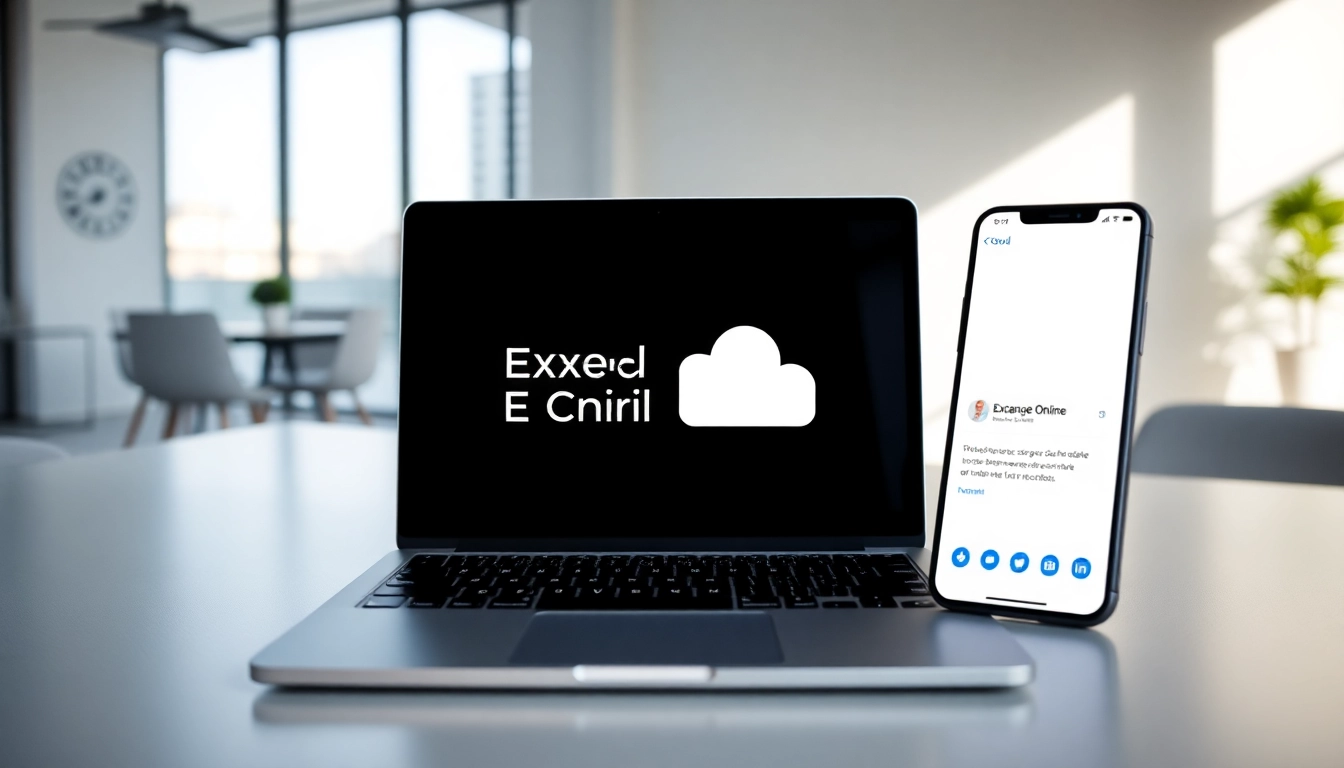Understanding Exchange Online Cloud Email
In today’s business landscape, effective communication is crucial. One tool that stands out in providing seamless communication is exchange online cloud email. This service offers businesses a robust platform to manage email, calendar, and task functionalities within an integrated environment. This guide aims to provide you with a comprehensive understanding of Exchange Online, covering its features, setup, advanced tools, troubleshooting methods, and best practices to maximize your productivity.
What is Exchange Online?
Exchange Online is a cloud-hosted email service that is part of Microsoft 365. It allows users to send and receive emails, manage calendars and contacts, and perform various collaboration tasks through a web-based interface or via client applications like Microsoft Outlook. Unlike traditional on-premises email solutions, Exchange Online leverages the cloud, providing users with scalability, reliability, and enhanced accessibility.
Core Features and Benefits
The advantages of using Exchange Online include:
- Accessibility: Users can access their emails, calendars, and contacts from any device with internet connectivity.
- Security: Built-in security features protect against phishing, malware, and other cyber threats.
- Reliability: An uptime guarantee from Microsoft ensures your communication tools are always available.
- Collaboration: Integration with other Microsoft products like Teams and SharePoint enhances team productivity.
- Administrative Control: IT administrators can manage users easily, handle permissions, and deploy security protocols effectively.
Comparison with On-Premises Solutions
When comparing Exchange Online with traditional on-premises solutions, several key differences emerge:
- Cost Efficiency: Exchange Online operates on a subscription model, eliminating the need for hefty upfront infrastructure costs typical of on-premises solutions.
- Maintenance: Microsoft handles all software updates and maintenance, allowing businesses to focus on their core activities.
- Scalability: Adding or removing users is considerably easier with cloud-based services, adapting quickly to changing business needs.
- Disaster Recovery: Automatic backups and restoration options reduce the risk of data loss compared to physical systems.
Getting Started with Exchange Online
Setting Up Your Exchange Online Account
To get started with Exchange Online, you must first sign up for a Microsoft 365 business plan that includes Exchange Online. Upon subscription, you will receive instructions to set up your administrator account and access the Exchange Admin Center (EAC). Here’s a step-by-step guide:
- Visit the Microsoft 365 admin center and sign in.
- Navigate to the “Users” section to create user accounts for your team.
- Assign licenses for Exchange Online to the necessary accounts.
- Configure domain settings if you wish to use your company’s email domain.
- Set up any necessary security policies for user accounts.
Integrating with Microsoft 365 Apps
One of the standout features of Exchange Online is its seamless integration with other Microsoft 365 applications, such as SharePoint, OneDrive, and Microsoft Teams. This integration allows users to:
- Share files directly from OneDrive within emails.
- Collaborate on documents stored in SharePoint while communicating via email.
- Schedule Teams meetings directly from Outlook calendar invites.
Basic Configuration Options
After your account is set up, you’ll encounter several important configuration options:
- Email Signatures: Set user signatures to maintain a professional appearance in all communications.
- Mailbox Permissions: Control who can access, send on behalf of, or delegate mailbox privileges.
- Retention Policies: Establish how long emails are stored and when they should be archived or deleted.
Advanced Features of Exchange Online Cloud Email
Using Email Archiving Effectively
Email archiving is a critical feature for compliance and storage management. Exchange Online provides built-in archiving capabilities, allowing organizations to store emails efficiently. Here’s how to utilize this feature:
- Enable auto-archiving to move older emails into the archive mailbox automatically.
- Set retention policies to ensure emails are archived in line with legal compliance requirements.
- Access archived emails directly from Outlook or through the web interface without additional costs.
Managing Calendars and Contacts
Exchange Online simplifies calendar management and contact organization:
- Shared Calendars: Promote teamwork by allowing team members to schedule meetings on shared calendars.
- Contact Integration: Keep contacts organized and accessible across all devices, ensuring no critical communications are missed.
- Meeting Scheduling: Use the scheduling assistant feature to find appropriate times for meetings.
Collaborative Tools and Integration
Collaboration is enhanced through various tools integrated within Exchange Online:
- Microsoft Teams Integration: Directly schedule Teams meetings from Outlook and facilitate live chats and video calls.
- Collaboration Rights: Set up shared mailboxes that allow multiple users to manage emails and calendar invitations.
- Project Management Tools: Utilize integrated applications like Planner to manage tasks alongside emails and calendars.
Troubleshooting Common Issues
Access and Login Problems
While Exchange Online is a robust platform, users may still experience occasional access problems. Common causes and solutions include:
- Incorrect Credentials: Double-check usernames and passwords. Utilize the Password Reset feature if necessary.
- Account Lockout: Follow the prompts in the account recovery process to unlock your account safely.
- Browser Issues: Clearing your browser cache or switching to another browser can resolve access problems.
Email Sync Issues
Users may also encounter email synchronization problems. To troubleshoot:
- Ensure your internet connection is stable and functioning properly.
- Check the mail application settings and sync options to confirm they are correctly configured.
- Re-add your Exchange account in the email client to refresh the connection.
Documenting and Reporting Errors
If persistent issues arise, documenting errors and their symptoms can be helpful when seeking technical support:
- Keep a log of error messages and times they occurred.
- Document any troubleshooting steps you have taken.
- Contact Microsoft support with this information to expedite assistance.
Maximizing Your Experience with Exchange Online
Best Practices for Daily Use
To maximize productivity with Exchange Online, consider the following best practices:
- Organize Your Inbox: Utilize folders and categories to keep your inbox structured and manageable.
- Use Rules and Filters: Automate the organization of incoming emails based on criteria you establish.
- Regular Training: Encourage team members to receive ongoing training on new features and best practices.
Security Features and Tips
Security is essential in a cloud-based environment. Here are some key security practices:
- Multi-Factor Authentication: Implement MFA to add an additional layer of security when accessing accounts.
- Regular Updates: Keep email clients and other systems updated to protect against vulnerabilities.
- Email Filters: Use built-in filters to minimize spam and phishing attempts from reaching your inbox.
Performance Metrics to Monitor
Monitoring performance metrics can help optimize user experience:
- Email Response Time: Track the time taken to respond to important emails to improve communication efficiency.
- Storage Usage: Regularly review mailbox storage to avoid hitting limits and maintain performance.
- User Activity: Analyze user engagement metrics within email and calendar functionality to assess productivity levels.